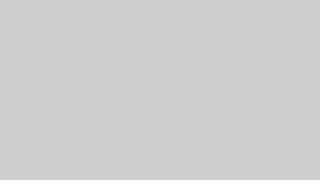今の時代iphoneで動画を撮影する事は今や当たり前のことだと思います。
簡単に撮影できますし、画質においても高価なビデオカメラにも匹敵するほどの高画質な4k撮影も出来る事から、皆さんあまり深く考えず撮影してる方も多いかと思います。
しかし動画はファイルサイズが大きく、気がつけば結構な容量をiPhone本体ストレージ内に保存しているケースが多くみられます。
4k動画ならさらに大きなファイル容量を使うでしょう。
そこで定期的にパソコンなど外部ストーレージにデータをバックアップすると思います。
私の場合はパソコンにusbケーブルなどを挿すのが面倒なので、Wi-Fi環境で使える「Air more」というフリーソフトを使います。
経緯として
Air moreソフトでiPhoneから動画の取り込みをした際にサムネイルが表示されない。
原因としては動画の拡張子が「.mov」なっている事がサムネの表示されないと分かりました。
試しに「.mp4」ファイルを取り込んでみると無事にサムネイルが表示されました。
という事で「.mov」の拡張子のファイルを「.mp4」に変換方法をシェアできればと思います。
しかし、iphoneの場合このソフトで取り込むとの「○○.mov」と言うファイル形式で取り込まれることがあります。
先にも説明しましたが、私の場合「Air more」というソフトで取り込むと動画がmovで取り込まれ、サムネが表示されません。
それでは何の動画かわからないのでサムネを表示させる為にmp4に変換することにします。
movをmp4に変換方法(FFmpeg)
FFmpegと言うオープンソースファイルをインストールします。
インストールは公式hpよりダウンロードできます。
FFmpegを使った方法
FFmpegの入っているファルダを開きアドレスバーをクリックしコピーする。
コマンドプロンプトを起動する(windouwsでは「winボタン+R」の後「cmd」と入力する)
FFmpegの保存しているディレクトリーに移動をする。
方法は、コマンドプロンプト画面で「cd スペース 貼り付け」とすると、一発で目的のディレクトリに移動できます。
そしてFFmpeg -i「目的のファイル.mov」スペース「変換後ファイル.mp4」 *実際カギかっこは不要!
詳しく説明すると
例) ffmpeg -i sample.mov sample.mp4
解説) ffmpeg -i (変換前のファイル名) (変換後のファイル名)
拡張子を含めた(.mov .mp4)フルパスで記述してください。
この記述だけでsample.movからsample.mp4に変換できました。作業時間も動画の長さにもよりますが10分くらいの動画なら1分もかからないでしょう。
余談として
動画のファイルサイズを小さくするなんてことも出来ます。
例) ffmpeg -i sample.mov -fs 60M sample.mp4
解説) ffmpeg -i 元ファイル(-fs60Mはファイルを60メガ以下にして下さい)変換後ファイル
なんてことも出来ます。
その他の変換方法
Youtubeを使った方法
初心者の方がわかりやすいのがYoutubeを使う方法です。
Youtubeに動画を一度アップロードするという手間はありますがアップロードした動画は.mp4形式として保存されるので、その後、自分がアップロードした動画を今度はダウンロードすることによって.mp4ファイル形式に変換されたファイルとなります。
web上で変換できるサイトを使った方法
この方法はwebサイト上で完結できると言ったところです。
ソフトをダウンロードしてインストールする作業もありませんし、怪しいアカウントを作ってメールアドレスの登録などの必要もないです。
代表的なサイトとして以下の2サイトのご紹介
「Online video converter to MP4」
「動画ファイルをHDの質でMP3、MP4、AVIファイルに変換」
まとめ
ファイルの変換方法は沢山あると思いますが今回試した方法は覚えてると作業が格段に便利。
FFmpegだけで動画を色々な形に変換できる。
とにかく変換が早い点。