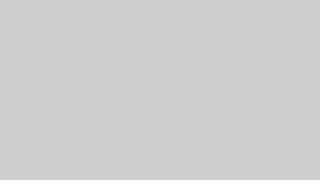フォルダーの中にテキストファイルやエクセルファイルをたくさん保存して、文書作成やファイルの整理、ツイッターに貼り付けるなど一覧で一括出力して使うこともあるでしょう。
ソフトのインストールや特別な知識は不要で下記のように作成すれば簡単に作成できます。
コマンドプロンプトを使って一括一覧出力させる方法です。
Dirコマンドで出力
いきなり聞きなれない言葉だという方もいるかと思います。
難しいのは言葉だけで作業的この通り進めればには簡単です。
では早速見ていきましょう。
対象のフォルダーを表示させる
一括表示させたい目的のファイルの入っているフォルダを開き、アドレス箇所で右クリック→アドレスをテキストとしてコピーを選択しておきます。
コマンドプロンプトの起動
起動方法
Windowsボタン+R…ウィンドウが開きます。
そこに「cmd」と打ってenter→コマンドプロンプトが起動します。
目的のフォルダーへ移動
コマンドプロンプトにて下記のように記述して下さい。
cd /d 【先程コピーしたアドレス】enter
これで目的のフォルダーへ移動ができました。
フォルダー内にテキスト出力
dir /s > フル出力
「dir /s > テキスト.txt」 …..enterこれで、目的のファイルが格納してあるフォルダに「テキスト.txt」と言う名前のテキストファイルが作成され、中身はファイル名、更新日付、ファイルサイズが記載されたファイルが出力されているはずです。
この方法は上記で説明したようにファイル名、更新日時など必要のない情報も書き出されてしまします。
ファイル名だけで良いと言う場合は下記のように変更してください。
dir /b >ファイル名だけを出力
「dir /b > テキスト.txt 」「s」を「b」に変更してください。
そうすれば、ファイル名だけを出力させる事ができます。
dir /b/od>ファイルの昇順
「dir /b/od>テキスト,txt」/oの後に「d」をつける事で昇順にファイルをソートして出力してくれます。
その他にも追加できるオプションがありますので下記にまとめてみました。
オプション値
n …… 名前順(昇順)
S …… サイズ順(昇順)
E …… 拡張子順(昇順)
D …… 日時順(昇順)
対象フォルダと保存フォルダ
DVDなどディスクの中身をテキスト化する場合は、当然ファナライズ済みのディスクには書き込みできないため、出力先はDVDとは別のHDDフォルダーに設定します。
まとめ
外部ソフトを使わずにコマンドプロンプトで処理ができるので非常に早いです。たくさんのファイルが入ってフォルダーでも数秒で処理が終わります。
初心者の方や初めてコマンドラインを使う方は初めは戸惑うかもしれませんが、一度やってみると意外と簡単だと言う事がわかるかと思います。
マスターすればいろんな用途に使う事ができますので覚えておきましょう。